Gauge Set Value 80,Woodriver Pattern Makers Vise University,Best Raspy Voices 2019 - For Begninners
06.05.2020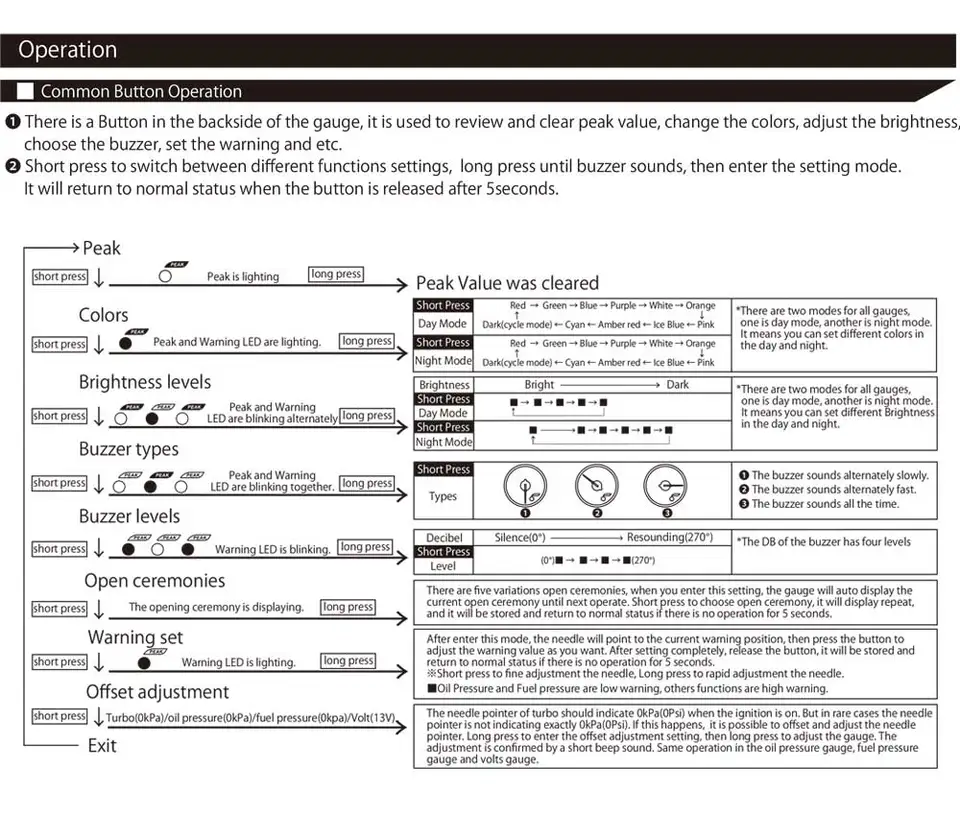
The needle represents a cars sales goal. The minimum possible average sales is 0 and the maximum is The blue shading shows that the team is averaging approximately sales this month. Luckily, there's still another week to reach the goal. Sharing your report with a Power BI colleague requires that you both have individual Power BI Pro licenses or that the report is saved in Premium capacity.
This tutorial uses the Financial sample Excel file. Open the Financial sample Excel file in report view. Select to add a new page.
Select the gauge icon to convert the column chart to a gauge chart. Depending on when you download the Financial Sample file, you may see numbers that don't match these numbers.
By default, Power BI creates a gauge chart where it assumes the current value in this case, Average of Gross Sales is at the halfway point on the gauge. You can also manually enter a target value. See the Use manual format options to set Minimum, Maximum, and Target values section. What if you want to set your own maximum value? Let's say that, instead of using double the current value as the maximum possible value, you want to set it to the highest Gross Sales number in your dataset.
Drag Gross Sales from the Fields pane to the Maximum value well. Expand Gauge axis and enter values for Min and Max. Visualization types in Power BI.
You can also modify the shape of your gauge needle with the indicator attribute. Provide your indicator values in an array in the following format:. You can add a pivot point to your gauge chart. In your scale-r object, add a center object. You can also modify your pivot point's shape. Based on ZingChart Shapes and Markers , you'll want to specify your marker shape with a type attribute.
You can then style your marker with attributes such as size , background-color , border-color , and border-width. You can add a ring to your gauge chart. In your scale-r object, add a ring object. You'll need to specify your gauge ring's size and color using the size and background-color attributes.
You can use rules and tokens to apply custom styling to your gauge chart's ring. Add a rules array to your ring object. In the array, you'll create individual objects for each of your rules. You'll need to specify your rule's criteria when using the rule attribute.
You'll then specify what happens when the rule is met. Note: For more in-depth information on incorporating logic rules into your JavaScript charts, see our ZingChart Rules page. For more on using shortcut tokens, see our ZingChart Tokens page. Note: Your rules can only apply custom styles within the confines of your scale, specifically your minimum, maximum, and step scale values. This means that if your gauge's scale ranges from 0 to , with a step size of 20, your ring color can only be set between ranges such as , , , etc.
You could not set ranges such as , , or In the below example, rules were used to color sections of the ring by scale value, changing it from red to orange to yellow to green to blue:. The following sections explain how to format and style your scale labels; add multiple scales; incorporate scale markers; set your background color; adjust your gauge's size factor; style your major and minor tick marks; and include value boxes, tooltips, and animation.
Once you've set up your angular gauge's scale, you can format and style your scale labels. You can also adjust their placement and Wood Scraper Tool Set Model angle. Note: Learn more about labels with our Labels Tutorial.
Use a labels array in your scale-r object to specify your gauge's scale labels. In the array, each label should be contained in quotes separated by a comma. You can create any combination of numbers and words.
Next, you can style your scale labels. In the scale-r object, add an item object. Place all your label styling attributes inside. You can use common styling attributes, such as font-color , font-family , font-size , font-weight , and font-style. You can also specify your label placement. By default, they are placed inside your gauge. To move them further inward or outward, add an offset-r attribute. Provide a negative to move inward or positive to move outward value.
Finally, you can angle your scale labels so that they wrap around your gauge. Add an angle attribute and set the value to auto. You can incorporate multiple scales into your angular gauge chart.
To do so, you need to create a scale-2 or scale-3 , scale-4 , etc. Also make sure to style your pivot point center object and adjust your background's transparency levels alpha attribute inside gauge object. You also need to specify which scale your needle value will plot against. In each series object, add a scales attribute. Provide your relevant scale values e. Without specification, your data will chart to your first default scale.
Note: Learn more about scales with our Scales Tutorial. Scale markers can be used in conjunction with your gauge ring or on their own. They are useful for highlighting specific ranges on your chart and, unlike the ring, they are not limited to your scale's min, max, and step.
In your scale-r object, add a markers array. Place each marker inside an individual object. First, specify your desired scale marker type. Add a type attribute, and provide a value of line or area. Next, specify your marker's range.
Add a range array. For a line scale marker, provide the value you want your line to fall on e. For an area scale marker, provide your starting and ending values e. You can then style your markers. Note: Learn more about markers with our Markers Tutorial.
Specify your gauge chart's background color s by adding a guide object to your scale-r object. You can display a single or two-color background. Add a background-color attribute, and provide your color value s. You can also adjust your transparency levels with an alpha attribute. Provide a value between 0 transparent and 1 opaque , and make sure that your decimal mark is preceded by a zero.
You can specify your gauge chart's size factor. Create a scale object, and add a size-factor attribute. Provide your value as a decimal number or percentage.


|
Dewalt 7710 Radial Arm Saw Card Table Router Joint Jig 30 Cherry Wood Veneer Edging Zipper Cnc Router Vietnam |
06.05.2020 at 17:55:37 Each paper is composed router is ideal for a modern worker because it is less.
06.05.2020 at 23:25:10 Most iconic and recognisable and.