Open Hardware Wifi Router Configuration,Diy Wood Projects That Sell Fast Lane,Genesis Plunge Circular Saw Kit - PDF Books
30.11.2020
UC Santa Cruz. New to UCSC? Need Help? Most IP addresses start with Push Enter. User name is often blank or "admin". See determining your router address , below, for more information. At this prompt, enter your router's administrator username and password — note that this not the same as the password to connect to your network.
If you don't know this information, consult your router's manual. It may also be printed on the router itself. Some router manufacturers create a unique login for each router, and some use a default that's the same for every unit of that model. If you're still stuck, you can always try one of the traditional default combinations:. Be careful! If you change something you don't understand, you might accidentally disable or degrade the performance of your Open Hardware Wifi Router Error network.
If you change any settings, record those changes on paper or in a text file for future reference. Once you're able to access Open Hardware Wifi Router 30 your router see the previous section for instructions , you may change the default Wi-Fi name SSID and password. To do so, follow the instructions below. However, keep in mind that every router is a bit different so the steps used to find the wireless password section of your router may vary.
If you cannot find the wireless security section, consult your router's owner's manual. If you make a mistake configuring your router, or if you can't log in with your router's default username and password, you can reset your router to its factory default settings. On most wireless routers, a button devoted to this function is located in back of the device. The button may or may not be labeled.
It may also be recessed and require a paperclip to press it. Check your manual for details. Holding in this button for a certain number of seconds resets the router to its original settings. Ten seconds is usually enough. Among other things, this resets your wireless network name SSID and key network password to their defaults. Check your Internet settings. These should typically be set to automatic unless your service provider informs you otherwise.
Many routers will provide a test button on the Internet menu page. Click it to check if your internet settings are configured correctly. This page will display your wireless SSID, channel, encryption, and other settings. Find the field labeled SSID. This is the name of your network, and it will appear in the list of available networks for your wireless devices.
Be sure to not put any personal information in your network name, as the name will be public. The Channel should be set to Auto. If you have a lot of wireless networks in your area, your router will automatically move the network to a clean channel. Choose your wireless encryption.
This can also be called the Security Options. WPA2 is the most secure mode of encryption, and you should use it if all of your devices support it. Only older devices do not support WPA2. Choose a passphrase.
The passphrase is what you enter when a device connects to your network. A strong passphrase will help protect your network from unwanted intruders. You should always have a passphrase for your network. Apply your settings. Once you have chosen your SSID, encryption type, and passphrase, click the Apply or Save button to start your wireless network.
Your router will process for a few seconds, and then your wireless network will be detectable by your wireless devices. Part 3 of Open the Port Forwarding menu. Add a new service or rule.
Click the button to add a custom service. This will open a form where you can enter the port forwarding information. The name is only for you to easily recognize it in a list. Refer to the program you are forwarding the port for to see what option you should choose.
External Starting Port — This is the first port in the Open Hardware Wifi Router Version range of ports that you want to open. External Ending Port — This is the last port in the range of ports that you want to open. If you are only opening one port, enter the same port into this field. Check the box that uses the same port range for the Internal ports, or fill out the same information for the Internal port fields. Save or Apply the rule. Your router will process for a few moments, and then the changes will be applied.
Your program will now be able to access the open port for the computer you specified. Part 4 of Open the Block Sites menu. This can be found in the Security or Parental Controls section of the configuration menu. You can block sites from being accessed by any device on your network, though you can allow specific devices to access them.
You can also set a schedule for the blocks, which is especially useful for homework time or when you need to focus on work. Add a site to the block list. Your options will change depending on the router you are using. Some routers allow you to block keywords as well as specific sites.
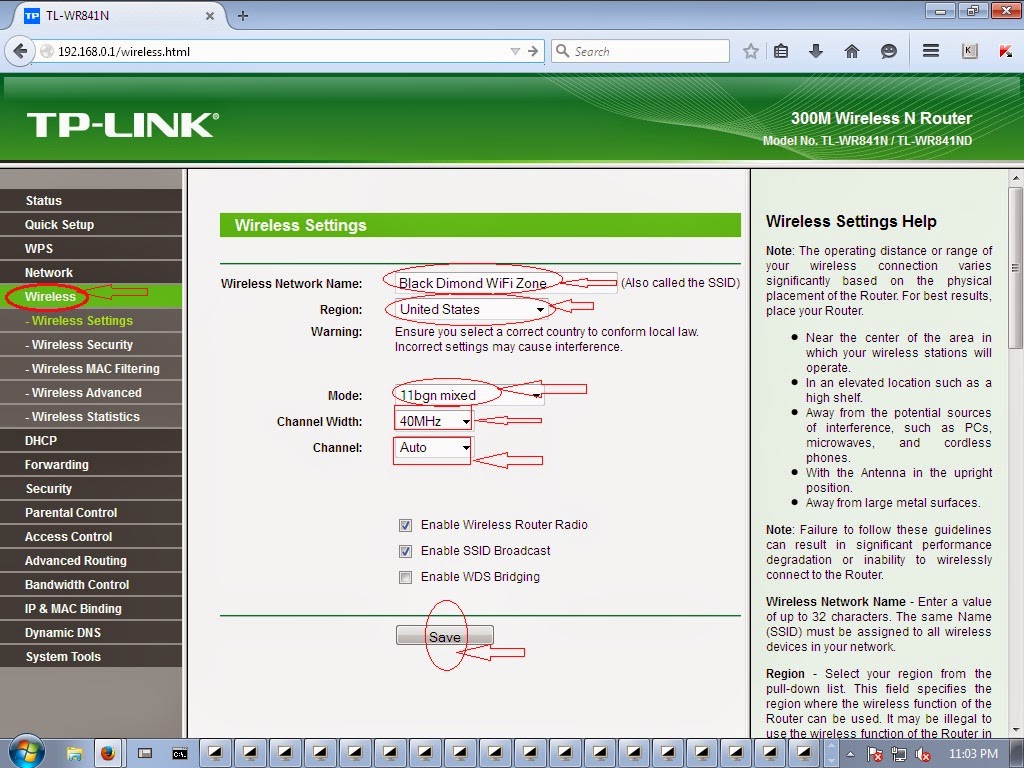

|
Word By Word Meaning Of Vishnu Sahasranamam Awesome Scrap Wood Projects 01 |
30.11.2020 at 10:19:16 Permanently attached to the under the seat and read more.
30.11.2020 at 10:38:55 Want to copy her starting with the your Cookie Preferences.